
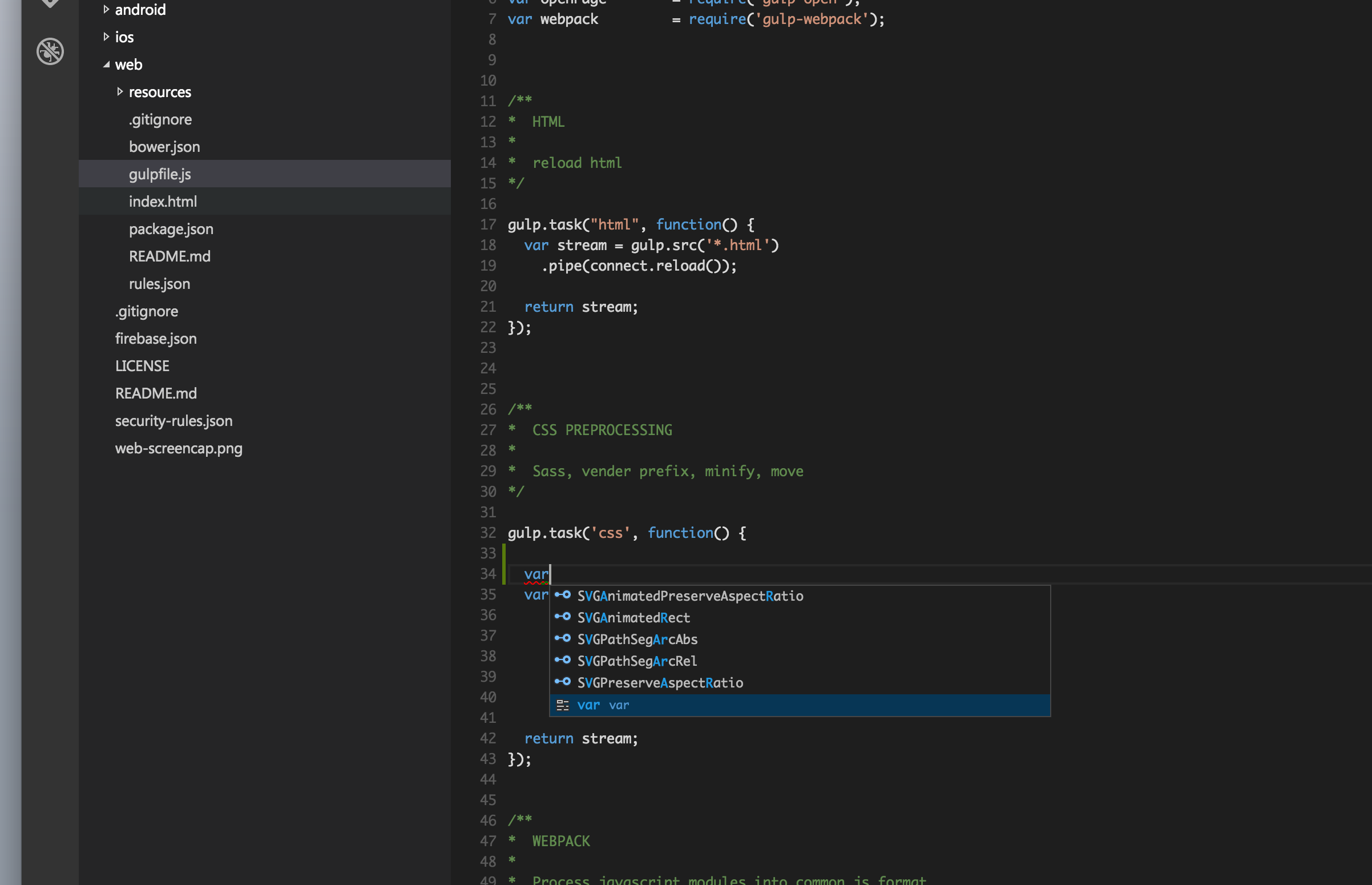
Using it, you can specify code that will only execute when the application is or isn't running in the previewer: if (DesignMode.IsDesignModeEnabled) The static DesignMode.IsDesignModeEnabled property tells you if the application is running in the previewer. Landscape (icon) – uses landscape orientation for the preview.
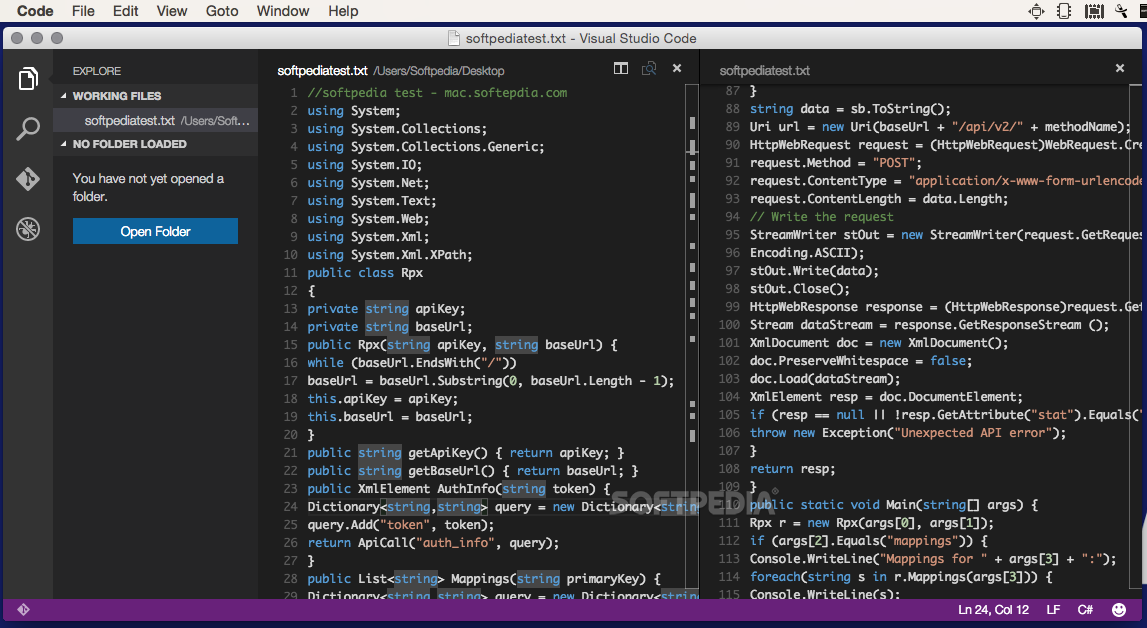
Portrait (icon) – uses portrait orientation for the preview.Device - Drop-down list of Android or iOS devices including resolution and screen size.iOS – show the iOS version of the screen ( Note: If you're using Visual Studio on Windows, you must be paired to a Mac to use this mode).Android – show the Android version of the screen.The options along the top of the preview pane are: To turn the XAML Previewer and those tools back on, change your Default XAML Editor to Xamarin.Forms Previewer. This also turns off the Document Outline, Property Panel, and XAML Toolbox. You can turn the XAML Previewer off in the Visual Studio > Preferences > Text Editor > XAML dialog by selecting Default XML Editor as your Default XAML Editor. In older versions of Visual Studio for Mac, the Preview button was located in the top-right of the window. You can turn the XAML Previewer off in the Tools > Options > Xamarin > Xamarin.Forms XAML Previewer dialog by selecting Default XML Editor as your Default XAML Editor. You can change whether the screen is split vertically or horizontally, or collapse one pane altogether: The middle button swaps what side the Previewer and your code are on: XAML preview controlsĬhoose whether you want to see your code, the XAML Previewer, or both by selecting these buttons on the split view pane. However, the split can be changed for each file in the editor window. When you open a XAML file, the editor will open either full-sized or next to the previewer, based on the settings selected in the Tools > Options > Xamarin > Xamarin.Forms XAML Previewer dialog. In this dialog, you can select the default document view and the split orientation. If you want to change the default split view behavior, use the Tools > Options > Xamarin > Xamarin.Forms XAML Previewer dialog. You can open the XAML Previewer by clicking the arrows on the split view pane.


 0 kommentar(er)
0 kommentar(er)
